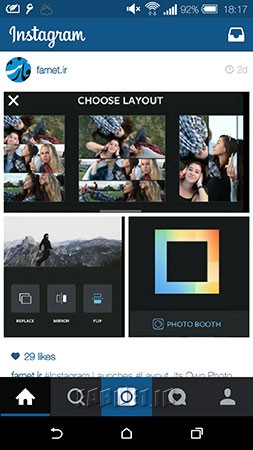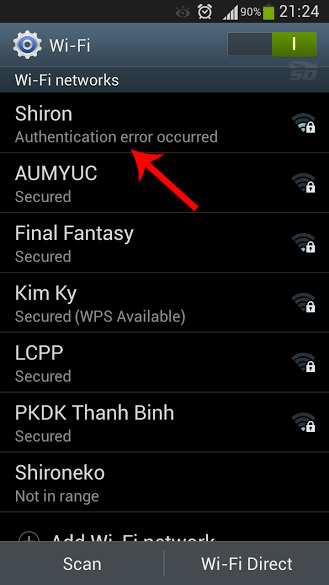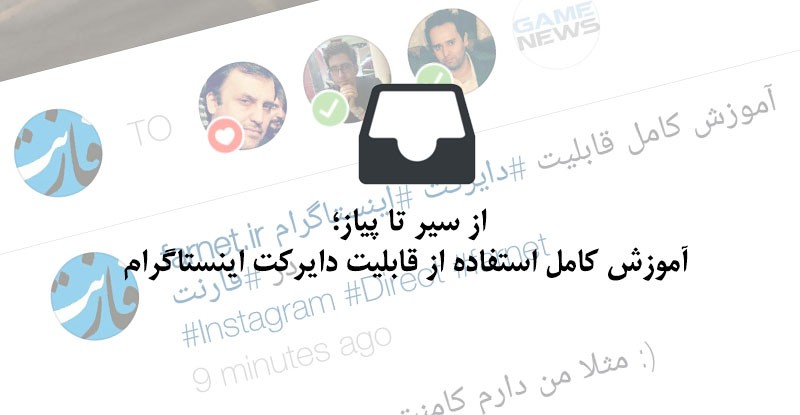
این آموزش بر پایه نسخه ۶.۱۸.۰ اپلیکیشن اندروید اینستاگرام نوشته شده و احتمال تغییر در آن با توجه به آپدیت مداوم اپلیکیشن اینستاگرام وجود دارد. توجه کنید که اگر هنوز علامت دایرکت را در اینستاگرام خود نمیبینید باید اپلیکیشن اینستاگرام خود را به آخرین نسخه آپدیت کنید.
مطمئنا، مطابق هر آموزش دیگری، برخی از نکات این مطلب آموزشی برای برخی از کاربران به شدت ساده خواهد بود اما به دلیل قدم به قدم بودن آموزش چارهای جز آموزش این قابلیت از ابتدای کار نداریم. در عین حال اگر به دنبال خواندن آموزش کاملی از برنامه اینستاگرام هستید، کاملترین آموزش اینستاگرام را میتوانید در لینک زیر بخوانید.
از سیر تا پیاز؛ آموزش جامع اینستاگرام
سرویس دایرکت اینستاگرام چیست؟
سرویس دایرکت اینستاگرام به طور دقیقتر در بیست و یکم آذر ماه سال ۱۳۹۲ معرفی شد. میتوان گفت در واقع اینستاگرام با بالا رفتن تعداد کاربران خود متوجه نوعی خلا در سرویس خود شده بود. کاربران میخواستند تصاویر خود را با تعداد محدودتری از کاربران به اشتراک بگذارند و این امکان به دلیل عدم وجود حلقهها و یا گروههایی که در سایر شبکههای اجتماعی میتوان دید وجود نداشت. در عین حال اپلیکیشنهایی برای گفتگو میان کاربران بر پایه اینستاگرام ایجاد شده بود که امنیت اطلاعات شخصی کاربران این اپلیکیشن را با مخاطره مواجه میکرد.دایرکت اینستاگرام به چه کاری میآید؟
چگونه استفاده کنیم؟
برای استفاده از سرویس دایرکت اینستاگرام نیاز به استفاده از اپلیکیشن اینستاگرام بر روی گوشی تلفن همراه را دارید که خب به طور معمول باید در آن ثبتنام کرده و فرض ما بر این است که شما در اینستاگرام ثبت نام کرده و روش استفاده از آن را میدانید. از این به بعد به صورت قدم به قدم استفاده از این قابلیت را با هم پیش خواهیم رفت.به طور معمول پس از وارد شدن به اینستاگرام در صفحه اصلی آن با چنین چیزی مانند تصویر بالا روبرو هستید که شامل آخرین تصاویر خود شما و کسانی است که آنها را دنبال یا همان فالو میکنید و لیست آنها را میتوانید در بخش Following پروفایل خود ببینید.
آموزش ارسال دایرکت:
شما به تمام کسانی که در لیست کسانی که آنها را فالو میکنید و یا آنها شما را فالو میکنند وجود دارند و به تمام اعضای اینستاگرام که نام اکانت آنها را دارید میتوانید به صورت دایرکت تصویر ارسال کنید و البته این امکان در خصوص کسانی که قبلا شما را به هر دلیل بلاک کرده باشند وجود ندارد.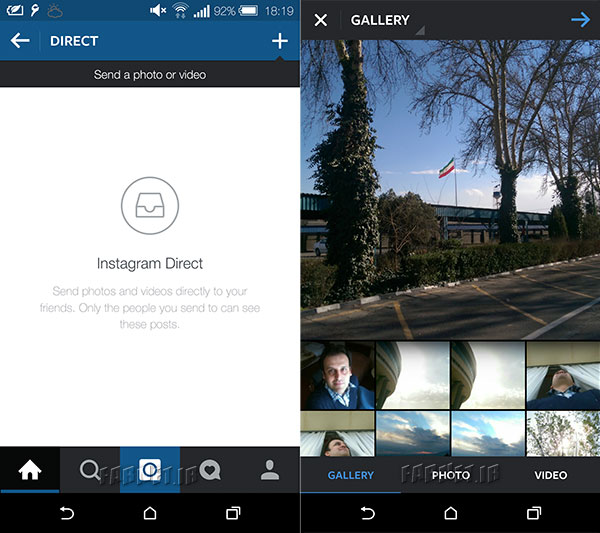
با زدن علامت بعلاوه در گوشه بالا سمت راست به صفحه بعدی هدایت میشوید که از شما میخواهد تصویری را برای ارسال از گالری انتخاب کنید. از پائین صفحه میتوانید گزینههای دیگر شامل Photo (برای گرفتن عکس با دوربین و ارسال در همان لحظه) و VIDEO (برای فیلمبرداری و ارسال در همان لحظه) با توجه به نیاز خودتان انتخاب کنید. توجه داشته باشید حتی اگر قصد گفتگو با هر کاربری را داشته باشید برای آغاز گفتگو به هر حال نیاز به ارسال تصویر است.
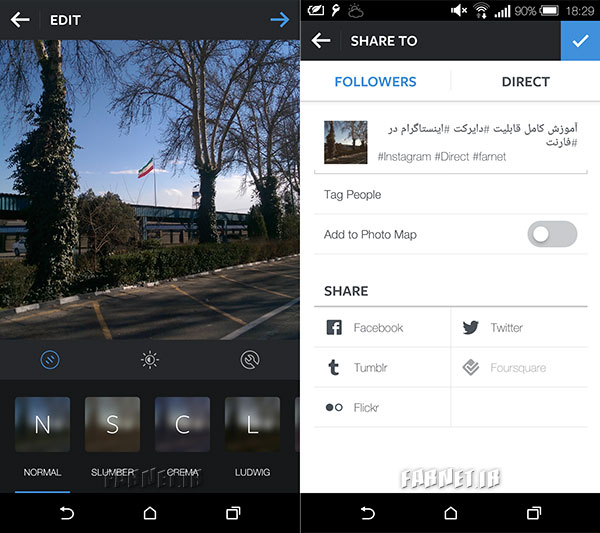
پس از انتخاب تصویر مورد نظر با زدن فلش در گوشه بالا سمت راست میتوانید به مرحله بعد بروید. در این مرحله مطابق انتشار تصاویر عادی در اینستاگرام باید کادر مورد نظر و فیلتر مورد نظر خودتان را برای اعمال بر روی تصویرتان انتخاب کنید که شامل انواع فیلترها و تنظیمات ویژه تصاویر است. حالا با زدن فلش در گوشه بالا سمت راست میتوانید به مرحله بعد بروید. حالا در این مرحله راهمان از انتشار تصاویر عادی جدا میشود. در این مرحله پس از نوشتن متن مورد نظرتان و در صورت لزوم انتخاب هشتگهای مورد نیاز، باید با زدن ضربه، گزینه DIRECT را در میان دو گزینه بالا انتخاب کنید.
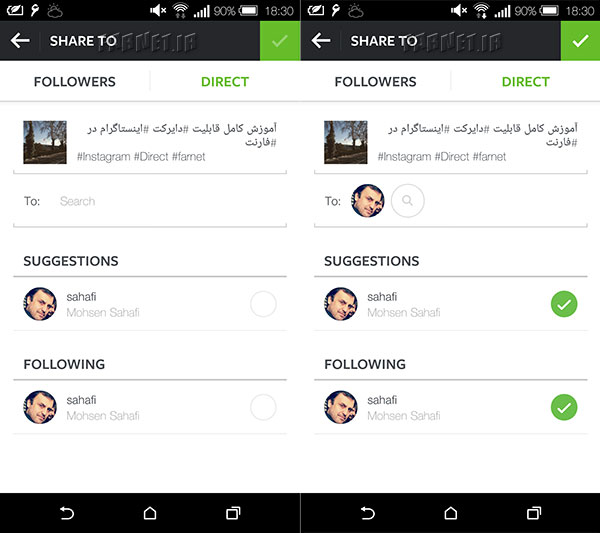
پس از انتخاب گزینه DIRECT با صفحه بالا روبرو میشوید که در دو بخش Suggestionsبا پیشنهادات اینستاگرام با توجه به سوابق شما و در بخش Following لیست کسانی که دنبال میکنید را مشاهده خواهید کرد. در صورتی که کاربر مورد نظر در این لیست بود که خب کار راحت است و کافیست روی نام آن علامت بزنید تا تصویر وی در برابر عبارت TO و جزو گیرندگان ظاهر شود.
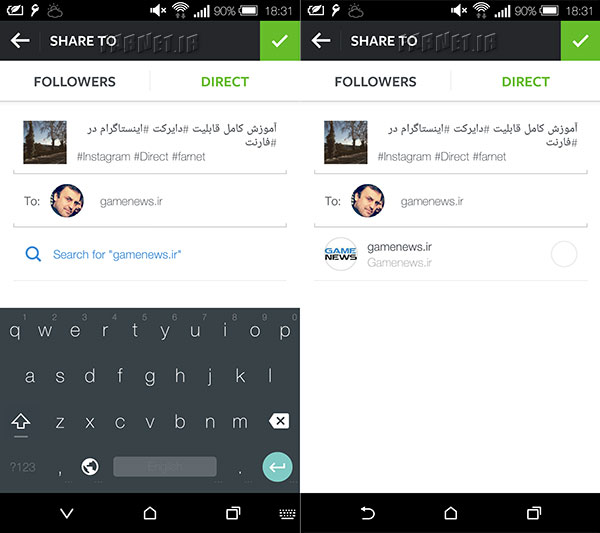
اگر نام فرد مورد نظر در لیست دنبالکنندگان و کسانی که شما دنبال میکنید وجود نداشته باشد در صورتی که نام کاربری وی و یا حداقل بخشی از آن را بدانید میتوانید بر روی علامت جستجو (ذرهبین) در برابر عبارت To ضربه بزنید و نام کاربری او را وارد کنید تا از میان نامهای کاربری ظاهر شده کاربر مورد نظر را پیدا کرده و به لیست اضافه کنید.
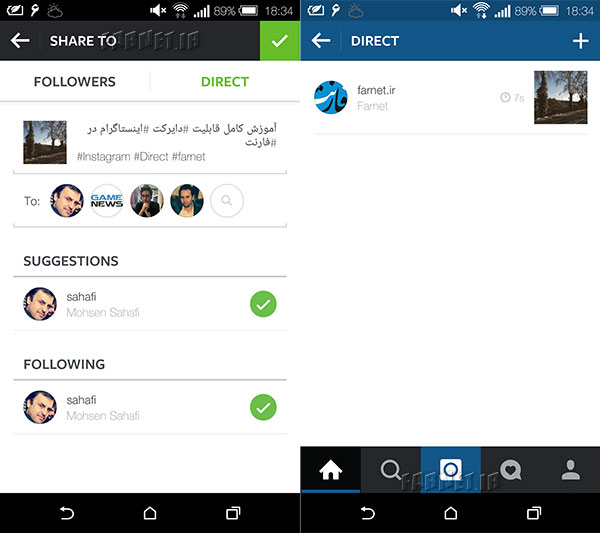
پس از اضافه کردن کاربر یا کاربران مورد نظر که میتواند از یک تا ۱۵ کاربر باشد. کافیست تیک سبز رنگ گوشه بالا سمت راست را بزنید تا کار ارسال به پایان برسد. حالا میتوانید تصویر ارسالی را در بخش دایرکت ببینید و آن را باز کنید تا به مرحله بعد برویم.
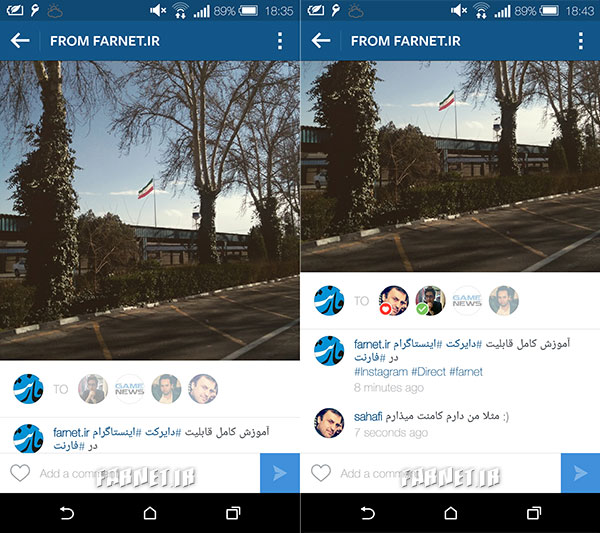
در پائین تصویر ارسالی علائم بدین مفهوم هستند.
-
تصویر کمرنگ کاربر: تصویر ارسال شده اما هنوز ندیده است.
-
تصویر کاربر با تیک سبزرنگ: کاربر تصویر را مشاهده کرده است.
-
تصویر کاربر با علامت قلب (لایک): کاربر تصویر را دیده و لایک کرده است.
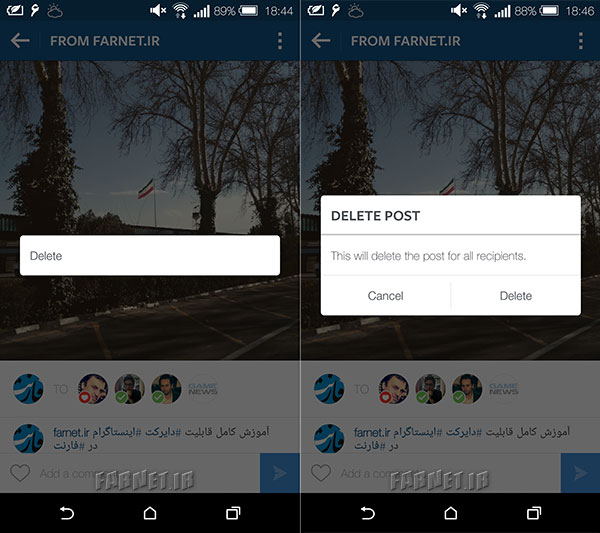
در صورتی که کار را خاتمه یافته میدانید و میخواهید این تصویر را پاک کنید، کافیست علامت سهنقطه گوشه سمت راست و بالا را بزنید که با گزینه Delete روبرو میشوید که با زدن آن این تصویر و دایرکت از اپلیکیشن اینستاگرام شما و کاربر یا کاربران گیرنده پاک میشود. البته این بدان معنا نیست که کاربر یا کاربران مورد نظر موفق به ذخیره آن نشده باشند چرا که انجام آن به سادگی اسکرینشات گرفتن از صفحه است. توجه داشته باشید که تصویر پاک شده و مکالمه انجام شده در پائین آن به هیچ وجه قابل بازیابی نیست.
آموزش دریافت دایرکت:
هنگامی که تصویری در بخش دایرکت اینستاگرام خود دریافت میکنید در صورتی که کاربر مورد نظر جزو کسانی نباشد که آنها را دنبال میکنید اینستاگرام از شما سوال میکند که این کاربر قصد ارسال تصویر و یا ویدئو برای شما را دارد. شما با پاسخ مثبت به این سوال میتوانید تصویر او را ببینید و در صورت لزوم در بخش کامنتها با او گفتگو کنید.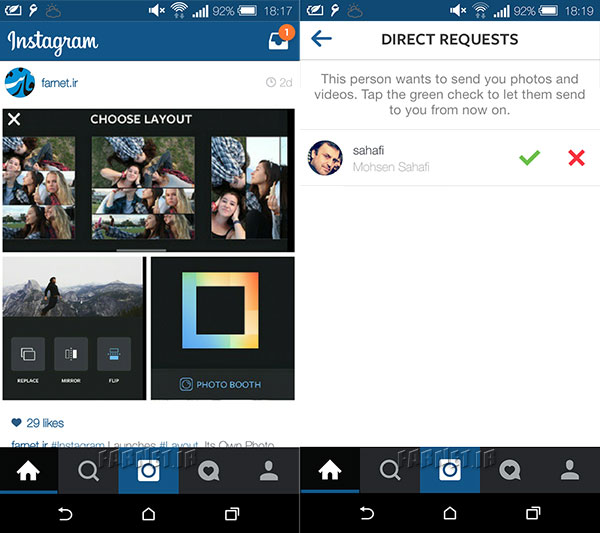
در نظر داشته باشید که به شرحی که بالاتر گفتیم در صورتی که تصویر را ببینید کاربر فرستنده متوجه موضوع خواهد شد. اما در صورتی که پاسخ منفی دهید دیگر تصویر ارسالی را نخواهید دید و راهی برای پاسخ دوباره به سوال نخواهید داشت.
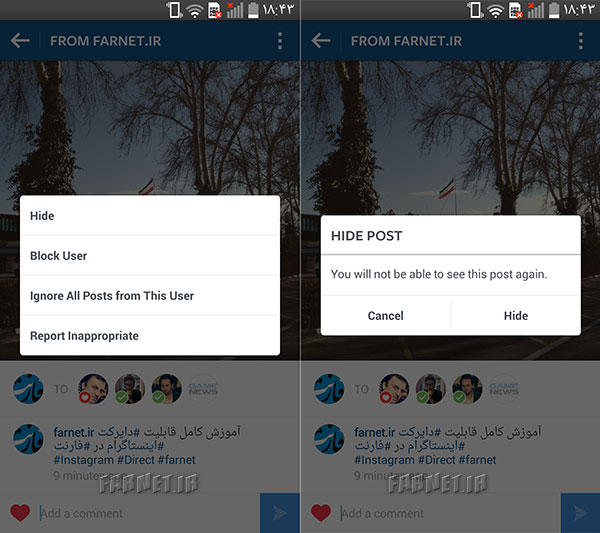
در صورتی که تصویر را دیدید اما تمایلی به پاسخ به آن نداشتید و یا آن را مزاحمتی برای خود دانستید میتوانید با زدن علامت سهنقطه در گوشه بالا سمت راست کاربر مورد نظر را از ارسال دوباره تصویر بلاک کنید، کلیه پستهای او را نادیدیه بگیرید و در صورت لزوم حتی این موضوع را گزارش کنید. در عین حال در صورتی که نگران دیده شدن تصویر و مکالمه انجام شده در پائین تصویر توسط سایر افرادی که احتمالا به گوشی شما دسترسی دارند، هستید میتوانید با انتخاب گزینه HIDE آن را برای همیشه مخفی کنید.
در نظر داشته باشید که این گزینهها مانند بسیاری دیگر از گزینههای اینستاگرام قابل بازگشت نیستند بنابراین در انجام آنها دقت کنید. این یعنی هیچ تصویر پنهان شدهای قابل بازگشت نیست، کاربری که او را از دایرکت بلاک کردهاید قابل انبلاک شدن نیست و کاربری که در خصوص او گزارش ارسال کردهاید این گزارش غیرقابل پس گرفتن است.
دوستانی که در این مورد سوالاتی دارند می توانند به سایت همکارمان مراجعه کنند
ورود به سایت
[subscribe2]