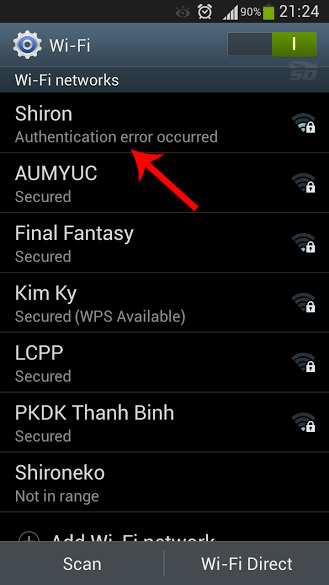پیام های چت من به صورت ناگهانی حذف شد!آیا امکان بازگرداندن پیام ها هست ؟
بله امکان آن وجود دارد.
واتس اپ را ابتدا Uninstall کرده و مجددا install کنید. هنگامی که از شما پرسیده می شود که آیا مایل به بازگرداندن تاریخچه پیام هایتان هستید، yes را انتخاب کنید. حال پیام هایتان باید بازگردانده شده باشند.
شرح رفع مشکل :
واتس اپ whatsapp به صورت اتوماتیک هر 24 ساعت یکبار ، یک نسخه پشتیبان ( بکاپ ) از پیام های شما می گیرد و در مموری کارت شما در گوشی اندرویدیتان ذخیره می کند . برای بازگرداندن آخرین بکاپ اخیر گرفته شده ، شما باید ابتدا نرم افزار WhatsApp را Unistall کرده و سپس آن را مجددا نصب کنید . در طول مرحله نصب مجدد ، واتس اپ از شما می پرسد آیا می خواهید نسخه پشتیبان ذخیره شده بازگردانده شود ؟ که شما بله را انتخاب می کنید .
پیام های دریافتی من تاخیر دارند. این مورد چگونه درست می شود؟
ابتدا مطمئن شوید که گوشیتان آنتن دهی قوی دارد و اینترنت آن فعال است.
برای مطمئن شدن از اینکه گوشی شما اینترنت دارد می توانید مرورگر گوشی را باز کرده و چک کنید که آیا می توانید وب سایت ها را مشاهده کنید.
ممکن است که نیاز به تغییر گزینه های notification در واتس اپ داشته باشید:
1. واتس اپ را باز کنید.
2. دکمه منو را فشار دهید.
3. Settings و سپس Notifications را انتخاب کنید.
در این منو امکان تغییر Notifications وجود دارد. آن ها را بر حسب نیاز تغییر دهید.
چگونه می توانم در اندروید نرم افزار WhatsApp را پاک کنم و دوباره نصب کنم ؟
اگر واتس اپ شما دچار مشکل شده باشد معمولا با خاموش و روشن کردن گوشی مشکل برطرف می شود. ولی در برخی از موارد لازم است که واتس اپ را پاک کنید و دوباره نصب کنید تا مشکل کامل برطرف شود.
برای دوباره نصب کردن واتس اپ:
1. در اندروید به Settings سپس وارد Applications شوید و WhatsApp را در لیست برنامه ها پیدا کنید و روی آن کلیک کنید . آنگاه گزینه Uninstall را انتخاب کنید.
2. گوشی خود را خاموش و سپس روشن کنید .
3. واتس اپ را دانلود کرده و نصب کنید.
حال واتس اپ شما دوباره نصب گردیده و مشکل برطرف شده
چگونه می توانم WhatsApp را حذف کنم ؟
1. در اندروید به Settings رفته و سپس وارد تنظیمات Applications ها شوید و از آنجا WhatsApp را پیدا کرده و روی آن کلیک کنید . آنگاه گزینه Uninstall را انتخاب کنید.
2. گوشی خود را خاموش و سپس روشن کنید.
چرا مخاطبین من در WhatsApp نمایش داده نمی شوند؟ برای این کار به لیست مخاطبین واتس اپ بروید و گزینه منو را بزنید و بازیابی را شروع کنید
من مشکل دانلود و / یا ارسال فایل های رسانه ای ( عکس و فیلم ) در WhatsApp دارم
1. مطمئن شوید که گوشی شما به اینترنت متصل است.
2. کارت حافظه گوشی شما ممکن است که مشکل ایجاد کرده باشد. ابتدا اطمینان حاصل کنید که فضای خالی بر روی آن وجود دارد و اگر فضای خالی موجود بود از صحت خود کارت حافظه اطمینان حاصل کنید. می توانید فایلی را برای امتحان کردن بر روی کارت حافظه کپی کنید.
چگونه می توانم WhatsApp را به حافظه microSD منتقل کنم ؟
فعلا امکان انتقال برنامه به کارت حافظه گوشی وجود ندارد. هرچند واتس اپ فضای بسیار کمی را از حافظه گوشی اشغال می کند و به راحتی می توان فضای خالی برای برنامه واتس اپ ایجاد کرد.
چگونه می توانم شخصی را مسدود / غیر مسدود کنم که پیامش به من نرسد ؟
شما می توانید دریافت پیام واتس اپی را از یک مخاطب خاص خود متوقف کنید و کاری کنید که دیگر از طرف او برای شما پیامی نیاید . البته با مسدود کردن یک فرد ، اتفاق های دیگری نیز می افتد . اگر شما این اتفاقات را نمی دانید پیشنهاد میکنیم این مقاله را هم بخوانید .
برای مسدود کردن یک فرد در WhatsApp :
1. واتس اپ را باز کرده وبه صفحه چت بروید
2. دکمه منو را زده ، وارد Settings > Contacts > Blocked Contacts شوید . در این قسمت تمام کسانی که مسدود کرده اید نمایش داده می شوند
3. برای اینکه یک مخاطب دیگر را مسدود کنید ، روی آیکونی که بالا سمت راست است کلیک کرده و مخاطب مورد نظر را انتخاب کنید .
من نمی توانم در Android به واتس اپ وصل بشم، چه کاری می توانم انجام دهم؟
برای این مشکل ما راه هایی را پیشنهاد میکنیم که امیدواریم با آزمایش کردن آنها مشکل شما برطرف شود .
این راه ها را آزمایش کنید :
— گوشی خود را ریسارت کنید ( خاموش و سپس روشن )
— اطمینان حاصل کنید که واتس اپ شما آخرین نسخه واتس اپ است
— وایرلس ( WiFi ) گوشی را یکبار خاموش و روشن کنید ( Settings > Wireless & Networks > WiFi )
— یک شبکه وایرلس دیگر را امتحان کنید
— حالت پرواز یا همان Air Plane mode را یکبار خاموش و روشن کنید
— اطمینان حاصل کنید که اینترنت سیم کارت شما روشن است ( Setting > Wireless & Network > Mobile Networks )
— اطمینان حاصل کنید که اینترنت سیم کارت شما به درستی تنظیم شده است . برای راهنمایی بیشتر اینجا را کلیک کنید
— اگر حالت صرفه جویی مصرف باتری برای وایرلس گوشی شما فعال است ، آن را غیر فعال کنید
Settings > Wi-Fi >Menu > Advanced > Keep Wi-Fi on
مطمئن باشید که روی یکی از این گزینه ها تنظیم شده باشد
“Always”یا “Only when plugged in”
چگونه می توانم صداهای مکالمه ( چت ) را قطع کنم ؟
برای خاموش / روشن کردن این صداها :
1. واتس اپ را باز کنید
2. دکمه منو را فشار دهید
3. وارد این قسمت شوید : Settings > Notifications > Conversation Sounds
4. برای غیرفعال کردن صداها تیک را بردارید و برای فعال کردن صداها تیک آن را بگذارید
آیا می توان از یک اکانت واتس اپ بر روی چند گوشی و یا چند سیم کارت استفاده کرد؟
ممکن است بخواهید از یک اکانت واتس اپ بر روی یک شماره و چند گوشی و یا بر روی چند شماره و یک گوشی استفاده کنید، اما بدانید که این کار امکان پذیر نیست چون واتس اپ تنها بر روی یک شماره و یک گوشی کار می کند.
به یاد داشته باشید اگر بخواهید برای چندمین بار اکانت واتس اپتان را بر روی چندین دستگاه عوض کنید ممکن است بلاک شوید.
اصطلاح های ”last seen at…” و ”online” به چه معنی می باشند؟
کلمه های ”online” و “last seen at…” به معنی آنلاین بودن کاربر و یا آخرین باری که کاربر آنلاین بوده است می باشد.
—”online” به معنی این است که کاربر واتس اپ خود را باز کرده و به اینترنت وصل است، اما بدین معنی نیست که حتما پیامهای شما را خواهند خواند.
—”last seen at…” به آخرین خارج شدن کاربر از واتس اپ اشاره می کند.
اگر هردو ”online” و “last seen at…” برای شما نمایش داده نخواهد شد آن مخاطب شما را بلاک کرده است.
آیا دستگاه من واتس اپ را ساپورت می کند؟
واتس اپ بر روی بیشتر دستگاههای اندرویدی، بلک بری، نوکیا، آی فون و ویندوز موبایل به خوبی کار می کند. بعضی دستگاهها در حال حاضر سازگاری ندارند که اگر شما بخواهید واتس اپ را برای آنها قرار دهید پیامی مبنی بر عدم ساپورت برایتان ارسال خواهد شد.
واتس اپ هم اکنون بر روی تبلت ها، کامپیوترها و دستگاههای وایفای کار نمی کند.
اما ویژگی های سیستم عامل شما برای ساپورت واتس اپ؛
اندروید: کار بر روی نسخه ۲٫۱ به بعد و توانایی دریافت sms و تماس دستگاه.
بلک بری: واتس اپ بر روی این نسخه ها کار می کند؛ OS 4.6, OS 4.7, OS 5, OS 6, OS 7
آی فون: واتس اپ با نسخه iOS 4.3 و یا بعد از آن کار می کند. توجه داشته باشید هم اکنون واتس اپ بر روی آیپاد و آیپد و همچنین دستگاههای با سیستم عامل دستکاری شده آی او اس و یا جیلبریک شده کار نمی کند.
نوکیا: واتس اپ بر روی دستگاههای مختلف نوکیا شامل سیستم های S40, S60 3rd edition, S60 5th edition, Symbian Anna, or Symbian Belle کار می کند اما به یاد داشته باشید بعضی دستگاهها هستند با وجود ساپورت سیستم عامل کار نمی کنند.
ویندوز موبایل: واتس اپ بر روی ویندوز نسخه ۷٫۵ و یا بعد از آن کار می کند.